La gestion des programmes au démarrage est une fonctionnalité essentielle qui peut grandement influencer votre expérience utilisateur. Dans cet article, nous allons explorer comment lancer automatiquement un logiciel au démarrage de Windows 11, ainsi que les avantages et les meilleures pratiques liés à cette fonctionnalité.
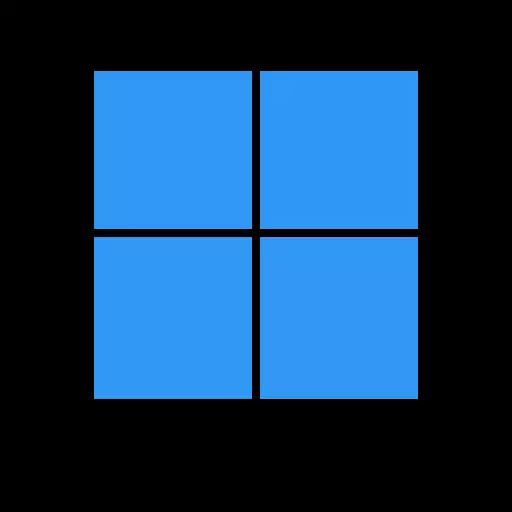
Pourquoi lancer des logiciels au démarrage ?
Lancer des logiciels au démarrage peut avoir plusieurs avantages :
- Gain de Temps : Si vous utilisez régulièrement certains logiciels, les lancer automatiquement vous évite d'avoir à le faire manuellement chaque fois que vous démarrez votre ordinateur.
- Productivité Accrue : Les utilisateurs qui dépendent de certaines applications, comme les gestionnaires de tâches ou les logiciels de communication, peuvent bénéficier d'une productivité accrue en les ayant toujours à portée de main dès le démarrage.
- Accessibilité : Avoir vos outils essentiels prêts à l'emploi vous permet de démarrer votre journée de travail sans perdre de temps à rechercher ou à ouvrir vos applications préférées.
Étapes pour lancer automatiquement un logiciel au démarrage de windows 11
Voici un guide étape par étape pour configurer le lancement automatique de vos logiciels préférés au démarrage de Windows 11.
Ouvrir le gestionnaire des tâches
- Clic droit sur la barre des tâches : Pour accéder au Gestionnaire des tâches, faites un clic droit sur la barre des tâches en bas de votre écran.
- Sélectionner "Gestionnaire des tâches" : Dans le menu contextuel, choisissez "Gestionnaire des tâches". Vous pouvez également utiliser le raccourci clavier
Ctrl + Shift + Esc.
Accéder à l’onglet démarrage
Une fois dans le Gestionnaire des tâches :
- Cliquez sur l'onglet "Démarrage" : Vous verrez une liste de tous les programmes qui se lancent automatiquement lorsque vous démarrez votre ordinateur.
- Vérifier les programmes existants : Vous pouvez également voir le statut des programmes (activés ou désactivés) et leur impact sur le démarrage.
Ajouter un nouveau logiciel au démarrage
Pour ajouter un logiciel au démarrage, vous devez suivre l'une des méthodes suivantes :
Utiliser le dossier démarrage
- Accéder au dossier Démarrage : Appuyez sur
Win + Rpour ouvrir la boîte de dialogue Exécuter. Tapezshell:startupet appuyez surEntrée. Cela ouvrira le dossier Démarrage. - Créer un raccourci : Dans ce dossier, faites un clic droit et choisissez
Nouveau > Raccourci. - Parcourir votre logiciel : Cliquez sur "Parcourir" pour localiser l'exécutable du logiciel que vous souhaitez lancer automatiquement.
- Finaliser le raccourci : Suivez les instructions pour terminer la création du raccourci et fermez le dossier.
Utiliser les paramètres de windows
- Ouvrir les paramètres : Cliquez sur le bouton Démarrer, puis sélectionnez
Paramètres(l'icône d'engrenage). - Accéder à "Applications" : Dans le menu de gauche, cliquez sur
Applications. - Sélectionner "Démarrage" : Faites défiler vers le bas pour trouver l'option
Démarrage. - Activer le logiciel souhaité : Ici, vous verrez une liste de programmes. Activez ceux que vous souhaitez lancer automatiquement en basculant le commutateur sur "Activé".
Vérification et ajustements
Après avoir configuré vos logiciels, il est conseillé de redémarrer votre ordinateur pour vérifier si tout fonctionne comme prévu. Si un programme ne démarre pas comme prévu, revenez au Gestionnaire des tâches ou au dossier Démarrage pour effectuer des ajustements.
Meilleures pratiques pour gérer les programmes au démarrage
Bien que le lancement automatique des logiciels puisse être bénéfique, il est important de ne pas surcharger votre système. Voici quelques meilleures pratiques :
- Limiter le nombre de programmes : Trop de programmes au démarrage peuvent ralentir le processus de démarrage et affecter les performances de votre système. Ne sélectionnez que ceux qui sont essentiels pour votre utilisation quotidienne.
- Évaluer régulièrement : Prenez le temps d'évaluer si les logiciels qui se lancent automatiquement sont toujours nécessaires. Supprimez ceux que vous n'utilisez pas régulièrement.
- Utiliser des alternatives légères : Si possible, optez pour des versions plus légères de logiciels ou des alternatives qui consomment moins de ressources.
- Surveiller l'impact : Utilisez le Gestionnaire des tâches pour surveiller l'impact des logiciels au démarrage sur les performances de votre ordinateur.
Lancer automatiquement des logiciels au démarrage de Windows 11 est une fonctionnalité pratique qui peut améliorer votre efficacité et votre expérience utilisateur. En suivant les étapes décrites dans cet article, vous pouvez facilement configurer votre système pour qu'il s'adapte à vos besoins. N'oubliez pas d'appliquer les meilleures pratiques pour gérer ces programmes afin de maintenir des performances optimales. Avec Windows 11, la personnalisation et l'optimisation de votre environnement de travail n'ont jamais été aussi simples !